This page contains instructions for using some of the more complex parts of the schedule.
Access to schedules of individual persons
Use the search engine to access individual schedules. A page with your personal schedule is also available via link
My timetable n the menu. You can also bookmark this page.
Using the search engine
To start a search, click in the title bar to the right of the search icon
search Search... or press /
or f on your keyboard.
Enter the beginning of the person's first or last name, classroom designation, subject or major. A list of results (max. 10 entries) will be displayed, through which you can move with the up and down arrows and confirm the selection with
Enter. Press the Esc
key or click on the cross to cancel the current search. If the search result is not among those listed, write a less specific query or report a
technical error.
Combined schedule view
If you want to view the schedules for several people, classrooms and courses at the same time, select
scheduleCombined view
from the menu or from the front page. Tick the combination you want to view and click
Show combined view.
Since there are many people and objects, all options are listed in drop-down menus. In these menus, you can select several options at once.
You can scroll through them with the mouse wheel, but it's probably faster to type the first few letters of the last name and the selection will scroll down by itself.
Then you can also move the selection with the arrows on the keyboard and confirm with key
Enter. The menu then closes, but if you want to select another option, you can press
Enter, again to reopen the menu and repeat the process. The same applies to items (and all other drop-down menus on the page, e.g. for bookings).
Printing
When you are on the page with the schedule you want to print, press Ctrl+P or select from the menu the page
print Print page.
Pages automatically change their appearance when printed to be printer-friendly, which you can see in the print preview.
If you wish, you can also turn on the printing of wallpapers in your browser settings. If the schedule may not print on one page, please report a
technical error.
Calendar
When you are on the page with the schedule, you can export the calendar or subscribe to it. You can export standard entries, special (moved) entries and reservations for the current view. If you want to display the calendar in Outlook, you have to select this. Otherwise, events may not be displayed correctly.
If you export calendar based on the chosen day, the calendar will only contain events for semester in that day. If not, the calendar will be able to continuously update and also display new semesters (in case you subscribe to the calendar).
If you export the calendar by downloading the file, existing events will not be updated and new events won't be automatically added. If you have a calendar program installed, you can subscribe to the calendar using the subscription button. If you use a web calendar, you can copy the calendar URL and subscribe to it from your web calendar. In both cases, new and existing events will be automatically updated. However, there can be a delay before the changes are displayed in the calendar.
Search for available classrooms
Free classrooms can be searched by using the search engine for free classrooms. When you get to the page, it shows the available classrooms for each term in the general week within the current semester. If you select a specific week on the right, reservations are also taken into account when calculating available classrooms. Green appointments have at least one free classroom, while red appointments have none.
- Limiting classrooms:
-
There are many classrooms displayed, but often you are only interested in a few classrooms.
Limit classrooms by type and size. Check the box in front of the desired classrooms and click the button
filter_list Narrow down. Large math or physics classrooms are most useful for colloquium bookings. - Display of occupied classrooms:
- As additional options, you can also turn on the display of occupied lecture halls. In this case, when you move the mouse over an individual classroom, you also see the reason for occupancy.
- Example of use:
-
Let's say we want to book a classroom for an exam in subject X. We want to book it during the week of March 5 to 11 and we need at least 50 places. On the side menu, select the week of January 22 - 28. We tick that we want a large math classroom and press
filter_list Narrow down. The result is something similar to the image below::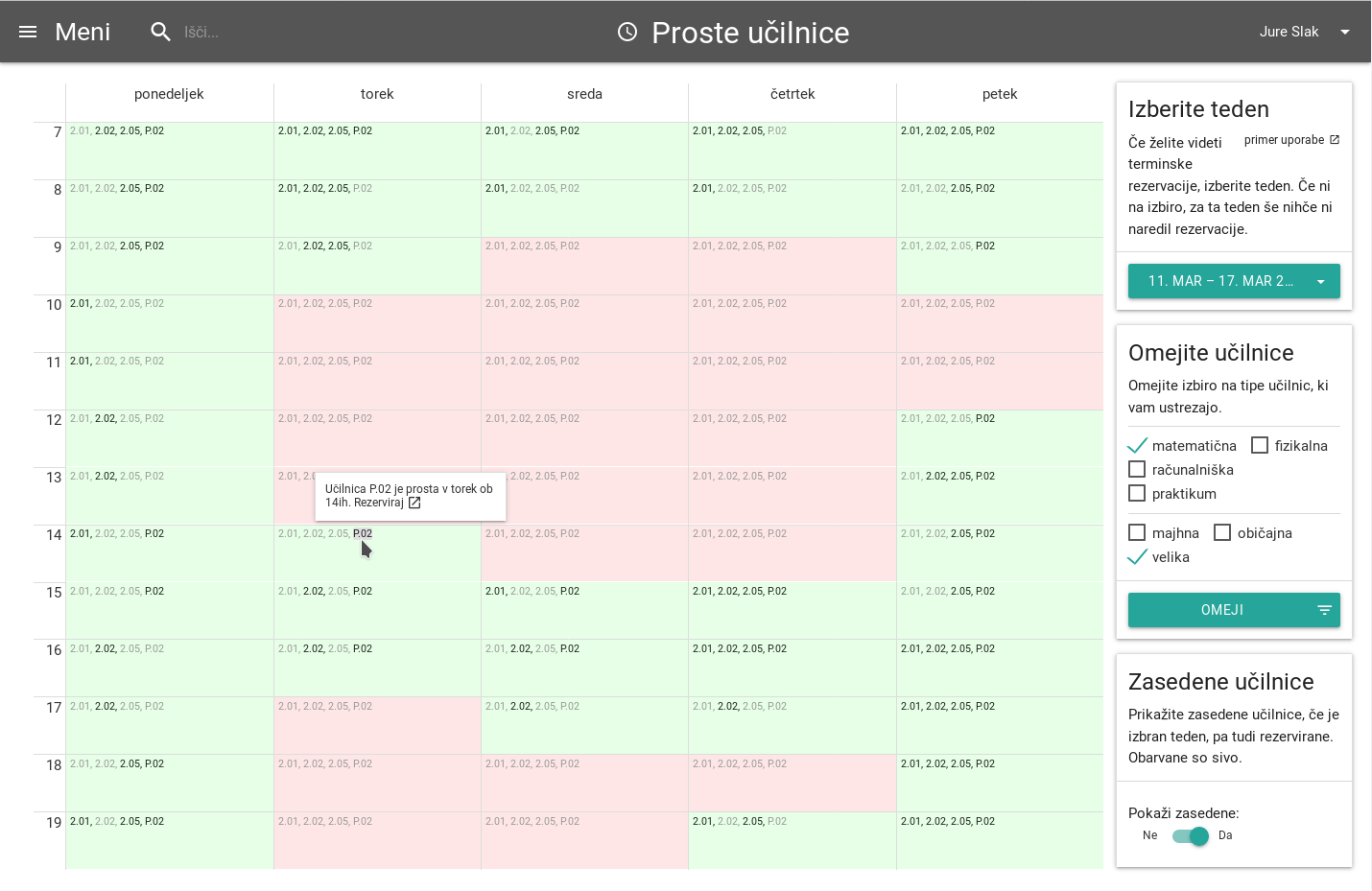 We can see that some appointments are already fully booked and are colored red. In all other terms, at least one classroom is free. With the mouse, we can check why e.g. busy 2.01 on Monday at 12 o'clock, so we drive over it. It's Friday morning, only the classroom is free at 2:05. When we have chosen an appointment, we will announce it in the office and ask for a reservation.
We can see that some appointments are already fully booked and are colored red. In all other terms, at least one classroom is free. With the mouse, we can check why e.g. busy 2.01 on Monday at 12 o'clock, so we drive over it. It's Friday morning, only the classroom is free at 2:05. When we have chosen an appointment, we will announce it in the office and ask for a reservation.
Razno
Če imate težavo z uporabo kakšnega dela urnika, jo poskusite najprej rešiti sami ali vprašajte kolega, če pa ste izčrpali vse možnosti, pišite na . Če pa ste imeli težavo in si želite, da bi bila opisana tukaj, pošljite opis problema in navodila, pa bomo dopolnili ta seznam.